

Die aktuelle Version ermöglicht es Ihnen, alle Inhalte Ihrer Willkommensbroschüre in 7 Sprachen hinzuzufügen.
ANIM Live entwickelt sich ständig weiter, hier ist die Liste der Funktionen, die bald hinzugefügt werden:
• Automatische Übersetzung
• Kopieren Sie neue Inhalte in andere Sprachen
translations
Es ist wichtig zu verstehen, wie Übersetzungen funktionieren:
Jede Übersetzung ist unabhängig, sodass Sie je nach Sprache unterschiedliche Inhalte hinzufügen können. Dies impliziert, dass Sie Inhalte bearbeiten(Titel, Text, Bild …), wird es in den anderen Sprachen nicht geändert. Wenn Sie Inhalte in einer Sprache „einblenden/ausblenden“, ist es in ähnlicher Weise nicht „einblenden/ausblenden“ in anderen Sprachen.
Von der ersten Öffnung an ist das Willkommensheft leer. Die Standardsprache ist Französisch. Sie können die Standardsprache ändern oder eine neue Sprache hinzufügen, indem Sie auf die Schaltfläche "+ Sprache" klicken.
⚠️ Zu Beginn empfehlen wir Ihnen, Ihr gesamtes Willkommensheft in 1 Sprache auszufüllen
bevor Sie Ihre Übersetzungen machen: Wenn Sie eine 2. Sprache hinzufügen, haben Sie die Möglichkeit, den Inhalt der 1. Sprache zu kopieren. Andernfalls müssen Sie alle Ihre Inhalte in jeder Sprache einzeln hinzufügen(Themen, Seiten, Bilder, Texte, Schaltflächen usw.)
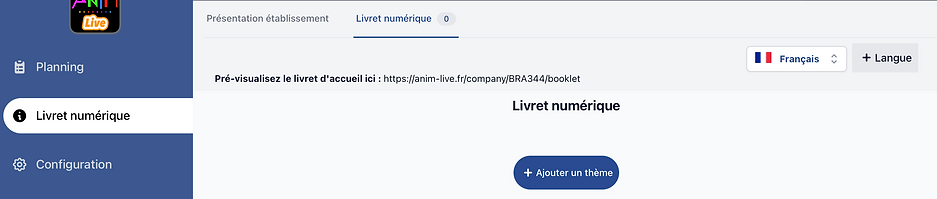

Wenn Sie eine neue Sprache hinzufügen, können Sie Inhalte aus einer vorhandenen Sprache kopieren(Themen, Seiten, Bilder, Texte etc.).
EINE NEUE ÜBERSETZUNG HINZUFÜGEN:
Klicken Sie auf die Schaltfläche „+ Sprache“.
Wählen Sie die Sprache aus, die Sie hinzufügen möchten
Wählen Sie die Sprache aus, die Sie kopieren möchten(Optional)
Klicken Sie auf die Schaltfläche „+ Übersetzung hinzufügen“.
GUT ERLEDIGT ! Der Inhalt wird vollständig in die neue Sprache kopiert, Sie müssen nur noch Ihre Texte übersetzen!

So bearbeiten Sie eine Übersetzung:
1. Klicken Sie oben rechts auf das Menü „Sprache“.
2. Wählen Sie die gewünschte Sprache aus
3. Bearbeiten Sie den Inhalt unabhängig von anderen Sprachen.


ℹ️ Das Willkommensheft wird automatisch in der Sprache des Mobiltelefons und/oder Browsers angezeigt. Wenn die Handy- und/oder Browsersprache nicht erkannt wird, wird die Broschüre standardmäßig auf Englisch angezeigt.
⚠️Wir erinnern Sie daran, dass dringend empfohlen wird, Ihre gesamte Willkommensbroschüre in einer Sprache auszufüllen und keine neuen Übersetzungen hinzuzufügen, bevor Sie alle Inhalte der ersten Sprache hinzugefügt haben, da Sie sonst alle Ihre Inhalte in jeder Sprache einzeln hinzufügen müssen(Themen, Seiten, Bilder, Texte etc.)
Präsentation der Einrichtung
1. Klicken Sie auf den Reiter „Präsentation der Einrichtung“
Diese Präsentation wird oben auf der Startseite der Anwendung angezeigt. Die Begrüßungsbroschüre wird auf derselben Seite unter der Präsentation der Einrichtung angezeigt.
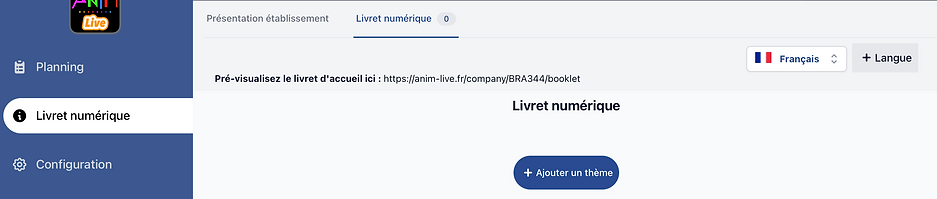

2. Bilder hinzufügen, Texte und Schaltflächen.
Standardmäßig werden 2 Textbereiche und 1 Bildbereich angeboten:
- Sie können die Reihenfolge der verschiedenen Bereiche ändern, indem Sie auf "Verschieben" klicken(ziehen und loslassen)
- Sie können einen Bereich löschen, indem Sie auf das rote "Mülleimer"-Symbol klicken
- Über die Schaltflächen "+ Absatz", "+ Bild", "+ Schaltfläche" können Sie neue Bereiche hinzufügen
3. Sehen Sie sich das Rendering „live“ an, wie es Ihren Kunden auf dem kleinen Telefonbildschirm rechts angezeigt wird.


4. Speichern Sie Ihre Arbeit
Nach der Registrierung sehen Ihre Kunden die vorgenommenen Änderungen.
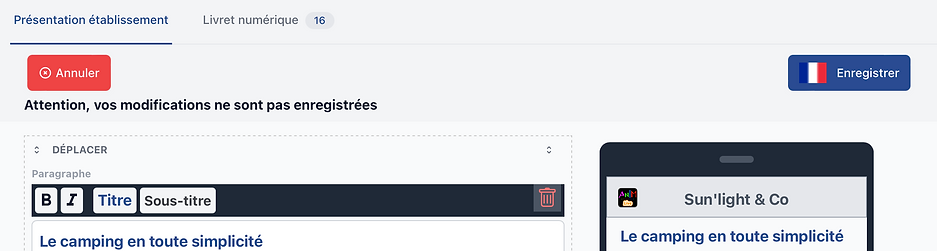

ℹ️ Bilder werden im JPG-, JPEG- und PNG-Format akzeptiert.
⚠️ Für eine bessere Wiedergabe empfehlen wir Ihnen, Ihre Bilder in der Größe 500 x 200 Pixel zu importieren.
😉TRICK:Kopieren/Einfügen von Emojis und/oder Symbolen, um Ihre Layouts zu verbessern und Ihre wichtigen Informationen hervorzuheben!
➠Fenster:Halten Sie die "Fenster" und "."
➠ Mac:Halten Sie die Tasten "cmd", "ctrl" und "space" gedrückt
Willkommensbroschüre
Das Willkommensheft hat 3 Ebenen:



1. Themen
Jedes „Thema“ (Überschrift) gruppiert eine Reihe von Seiten. Jedes "Thema" wird durch 1 Titel und 1 Bild definiert(empfohlenes Format: 500 x 200 Pixel)
2. Listen von Seiten
Jede hier aufgeführte "Seite" ist mit detaillierten Inhalten verlinkt. Jede "Seite" wird durch 1 Titel und 1 Bild definiert(empfohlenes Format: 500 x 200 Pixel)
3. Seiten(Inhalt)
Jeder „Seiten“-Inhalt kann mehrere Absätze oder Titel, mehrere Bilder und mehrere Schaltflächen enthalten.
Schaltflächen können umleiten zu:
- Webseite
- Telefonnummer
- Adresse(Route oder Karte)
😉TRICK: Wenn die "Liste der Seiten" nur eine Seite enthält => 1 Klick auf das "Thema" öffnet direkt den Inhalt der Seite, ohne die Liste zu durchlaufen! Praktisch, um zum Beispiel die Wettervorhersage oder die Karte des Campingplatzes anzuzeigen...
1. Willkommensbroschüre - Themen
1. Klicken Sie auf die Registerkarte „Digital Booklet“.
2. Klicken Sie auf die Schaltfläche „+ Design hinzufügen“.



3. Fügen Sie Titel und Bild zu Ihrem ersten Thema hinzu (empfohlenes Bildformat: 500 x 200 Pixel)

Änderungen verwerfen
Sichere deine Arbeit=> Die vorgenommenen Änderungen werden für Ihre Kunden sichtbar
Ändern Sie die Reihenfolge der Themen („Ziehen und Ablegen“)
Titel hinzufügen
image hinzufügen(empfohlenes Format: 500 x 200 Pixel)
Thema ein-/ausblenden=> Wenn es ausgeblendet ist, sind das Thema und sein Inhalt für Ihre Kunden unsichtbar
Liste der Themenseiten anzeigen (indem Sie auf das Symbol "Bearbeiten" oder auf das Bild klicken)
Löschen Sie das Thema und seinen Inhalt. ⚠️ ACHTUNG, diese Aktion kann nicht rückgängig gemacht werden!
Fügen Sie ein zusätzliches Thema hinzu
ℹ️ Bilder werden im JPG-, JPEG- und PNG-Format akzeptiert.
⚠️ Für eine bessere Wiedergabe empfehlen wir Ihnen, Ihre Bilder in der Größe 500 x 200 Pixel zu importieren.
😉TRICK:Kopieren/Einfügen von Emojis und/oder Symbolen, um Ihre Layouts zu verbessern und Ihre wichtigen Informationen hervorzuheben!
➠Fenster:Halten Sie die "Fenster" und "."
➠ Mac:Halten Sie die Tasten "cmd", "ctrl" und "space" gedrückt
2. Willkommensbroschüre – Liste der Seiten
Nachdem Sie auf das Bild oder den Pfeil des Themas Ihrer Wahl geklickt haben(G), können Sie eine oder mehrere Seiten hinzufügen.
ℹ️Hinweis: Wenn nur eine Seite vorhanden ist, wird die Seitenliste nicht auf dem Willkommensheft des Kunden angezeigt => der Inhalt der Seite wird direkt angezeigt.


3. Fügen Sie Titel und Bild zu Ihrem ersten Thema hinzu (empfohlenes Bildformat: 500 x 200 Pixel)
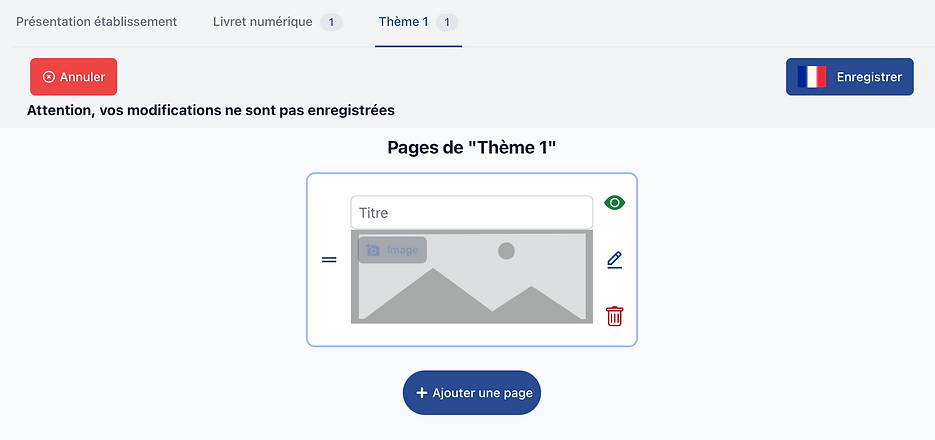
Änderungen verwerfen
Sichere deine Arbeit=> Die vorgenommenen Änderungen werden für Ihre Kunden sichtbar
Seitenreihenfolge ändern („Ziehen und Ablegen“)
Titel hinzufügen
image hinzufügen(empfohlenes Format: 500 x 200 Pixel)
Seite ein-/ausblenden => Wenn die Seite ausgeblendet ist, ist ihr Inhalt für Ihre Kunden unsichtbar
Seiteninhalt anzeigen (durch Klicken auf das "Bearbeiten"-Symbol oder auf das Bild)
Löschen Sie die Seite und ihren Inhalt. ⚠️ ACHTUNG, diese Aktion ist irreversibel!
Fügen Sie eine zusätzliche Seite hinzu
ℹ️ Bilder werden im JPG-, JPEG- und PNG-Format akzeptiert.
⚠️ Für eine bessere Wiedergabe empfehlen wir Ihnen, Ihre Bilder in der Größe 500 x 200 Pixel zu importieren.
😉TRICK:Kopieren/Einfügen von Emojis und/oder Symbolen, um Ihre Layouts zu verbessern und Ihre wichtigen Informationen hervorzuheben!
➠Fenster:Halten Sie die "Fenster" und "."
➠ Mac:Halten Sie die Tasten "cmd", "ctrl" und "space" gedrückt
3. Willkommensbroschüre - Seiten(Inhalt)
Nach einem Klick auf das Bild oder den Pfeil der Seite Ihrer Wahl(G), können Sie detaillierte Inhalte hinzufügen.
- Sie können die Reihenfolge der verschiedenen Bereiche ändern, indem Sie auf "Verschieben" klicken (Drag and Drop)
- Sie können einen Bereich löschen, indem Sie auf das rote "Mülleimer"-Symbol klicken
- Über die Schaltflächen "+ Absatz", "+ Bild", "+ Schaltfläche" können Sie neue Bereiche hinzufügen

Änderungen verwerfen
Sichere deine Arbeit=> Die vorgenommenen Änderungen werden für Ihre Kunden sichtbar
Ändern Sie die Reihenfolge der Bereiche („Ziehen und Ablegen“)
Titel und/oder Text hinzufügen
Bild hinzufügen
Bereich löschen. ⚠️ ACHTUNG, diese Aktion kann nicht rückgängig gemacht werden!
Visualisieren Sie das Client-Rendering "live".
Fügen Sie einen neuen Bereich hinzu
ℹ️Sie können verschiedenen Links mehrere Schaltflächen hinzufügen. Damit die Schaltflächen auf einem Mobiltelefon korrekt funktionieren, denken Sie daran, die Ländervorwahl für die Telefonnummern anzugeben(zB: +33)und vergewissern Sie sich, dass die angegebene Postanschrift korrekt identifiziert wurdeGoogle MapsWoApple plant.
Bilder werden im JPG-, JPEG- und PNG-Format akzeptiert.
⚠️ Für eine bessere Wiedergabe empfehlen wir Ihnen, Ihre Bilder in der Größe 500 x 200 Pixel zu importieren.
😉TRICK:Kopieren/Einfügen von Emojis und/oder Symbolen, um Ihre Layouts zu verbessern und Ihre wichtigen Informationen hervorzuheben!
➠Fenster:Halten Sie die "Fenster" und "."
➠ Mac:Halten Sie die Tasten "cmd", "ctrl" und "space" gedrückt
Zur Anmeldung
Es wird dringend empfohlen, Ihre Arbeit regelmäßig zu speichern. Klicken Sie dazu einfach auf die Schaltfläche "Speichern", wenn sie oben auf der Seite vorhanden ist. Nach dem Anklicken verschwindet die Schaltfläche => die Änderungen wurden gespeichert.
⚠️ACHTUNG, denken Sie daran, vor dem Schließen der Webseite oder des Browsers zu speichern, da sonst die letzten "nicht gespeicherten" Änderungen verloren gehen.
ℹ️ Ihre unterschiedlichen Inhalte sind unter folgenden Bedingungen für Ihre Kunden sichtbar:
-
Hinzugefügte/bearbeitete Inhalte wurden gespeichert
-
Inhalt ist nicht "versteckt" =
Rendering anzeigen(Kundenanzeige)
Sie können eine Vorschau der digitalen Willkommensbroschüre anzeigen, wie sie Ihren Kunden angezeigt wird, indem Sie auf den Link oben auf der Seite klicken.


⚠️Sie müssen die letzten Änderungen gespeichert haben, um auf die Vorschau zugreifen zu können.
